Jaki pendrive do PS4 wybrać?
Spis treści:
Jaki pendrive do PS4 wybrać?
Dzięki zaawanosowanej technologii możesz bez problemu podłączyć pendrive do Twojej konsoli PS4. Jak to zrobić i który pendrive będzie odpowiedni dowiesz sie z naszego poradnika.
Polecane pendrive'y
Jak podłączyć pendrive do PS4?
Współczesne konsole pozwalają na dużo więcej możliwości niż jeszcze kilka lat temu. Niewiele różnią się już od komputerów, ponieważ wyposażone są w równie mocne podzespoły, wydajne dyski twarde i niezawodne złącza USB. Modele starszej generacji miały pewne ograniczenia, jeśli chodzi o korzystanie z zewnętrznej pamięci Flash. Dużo zależało od formatu pliku, który na owej pamięci był obsługiwany, ale także odpowiedniego portu.
Pendrive, którego możesz użyć do konsoli
Możesz zauważyć, że starsze modele konsol, takie jak Xbox 360 lub PlayStation 3 wyposażone są w port USB 2.0, będący poprzednią generacją. Charakteryzuje się on mniejszą przepustowością niż nowoczesne 2.0, jednak w przypadku niewielkich plików nie jest to aż tak istotne. Jeśli chcesz, aby wszystko działało poprawnie, musisz sformatować pamięć w systemie plików FAT32 lub FAT16 w przypadku PS3. Zarówno pendrive do PS4, jak i do PS3 nie oferuje możliwości przechowywania ani instalacji gier.
Nowsza generacja konsol Xbox oraz PlayStation podniosła swoje standardy nie tylko zmianą podzespołów, ale także złącza. USB 3.0 pozwoli Ci czerpać radość z lepszej jakości i szybkości przesyłu danych. Format USB do PS4 wiąże się ze zmianą obsługiwanego systemu plików. Z FAT32 i FAT16 zmieniono standard na FAT32 i exFAT, które dotyczą pendrive’ów oraz dysków zewnętrznych. Nadal jednak w PS4 nie masz opcji zapisania w pamięci danych z gier.
Odpowiednie wymiary i dopasowane złącza
Jeśli już wiemy, jaki powinien być system plików obsługiwany przez pendrive do PS4, czas zadać sobie pytanie, jakie powinny być jego parametry. Musisz wiedzieć, że wymagane jest co najmniej 2 GB wolnej pamięci. To minimalna przestrzeń, która pozwoli Ci na przechowywanie zdjęć, multimediów i plików zapisu np. gier. Dla lepszego funkcjonowania konsoli zaleca się większą pojemność
Każdy pendrive PS4 dla odpowiedniego działania potrzebuje idealnych warunków. W tym przypadku najważniejsze, aby pendrive doskonale przylegał do portu. Z racji, że jest podłączany bezpośrednio do konsoli, liczy się każdy milimetr mogący spowodować problem. Jeśli chodzi o jakość wykonania, to zwróć uwagę na to, z jakiej półki cenowej pochodzi produkt. Z reguły tańsze modele wykonane są bardziej niechlujnie, przez co możesz spotkać się sytuacją, że przez kiepską obudowę Twoja konsola nie zauważy pendrive’a
Etap podłączania pendrive’a
Aby mieć gwarancję, że pendrive PS4 zostanie poprawnie skalibrowany oraz odczytany, przed jego podłączeniem sprawdź aktualizację konsoli. Po wykonaniu upgrade’a możesz bez obaw podłączyć pendrive’a do wejścia PS4 USB, znajdującego się w konsoli. Jeśli chcesz przenieść jakieś pliki, wystarczy, że wejdziesz w Option, a następnie klikniesz opcję Skopiuj na urządzenie masowej pamięci USB. Dzięki temu wybrane pliki zostaną skopiowane i przeniesione
Odtwarzanie muzyki, zdjęć, filmów lub jeszcze innych multimediów na konsoli wymaga pewnego przygotowania. Po pierwsze na pamięci pendrive’a musisz stworzyć folder o nazwie Music. Do innych plików analogicznie tworzysz foldery takie jak np. Video. Do istniejącego folderu Music wrzucasz muzykę w formacie MP3 lub AAC. Po podłączeniu urządzenia do konsoli wyświetli się automatycznie możliwość odtwarzania muzyki z USB.
Jak sformatować pendrive dla PS4
Zadając sobie pytanie, jaki pendrive do PS4 będzie odpowiedni, pamiętaj również, że należy wcześniej sformatować pamięć USB. Ma to na celu obowiązkową zmianę formatu obsługi plików. Możesz tego uniknąć, jeśli Twój pendrive fabrycznie posiada rekomendowany system FAT32 lub exFAT. Oprócz tego konsola PS4 wymaga kilku innych obowiązkowych reguł i zmiany ustawień.
Ustawianie odpowiedniego systemu plików i format
Pamiętaj, że pendrive to nie jedyna forma USB do PS4, którą możesz wykorzystać. Oprócz tego masz do dyspozycji także dysk zewnętrzny SSD oraz kartę pamięci w specjalnym adapterze. Wiesz już, że poprawny odczyt danych dostępny jest tylko wtedy, gdy system plików to FAT32 lub exFAT. Inne opcje, takie jak format NTFS, czyli system plików z Windowsa, nie zadziała. Aby sprawdzić, jaki masz system plików i go ewentualnie sformatować możesz wykonać kilka poniższych kroków:
- Podłącz pendrive’a do komputera, wybierz okno Eksploratora plików i odszukaj swój model. Następnie prawym przyciskiem myszy kliknij nazwę urządzenia, aby otworzyć okno Właściwości. Informację o tym, jakim systemem plików dysponujesz, znajdziesz w polu o tej samej nazwie.
- Jeśli okaże się, że dysponujesz FAT32 lub exFAT, nie musisz nic więcej robić. Gdyby jednak Twój pendrive ma inny system plików niż rekomendowane, wtedy uratuję Cię własnoręczne formatowanie. Pamiętaj, że wiąże się to z całkowitą utratą danych, zebranych na pendrivie do PS4.
- Formatowanie PS4 na USB wykonujesz, klikając prawym przyciskiem myszy na nazwę urządzenia i wybierając opcję „Formatuj”. W oknie, które się pojawi wybierz „Przywróć ustawienia domyślne”, a następnie w „System plików” kliknij FAT32 lub exFAT.
Po ukończonym formatowaniu bez obaw wgraj nowe pliki do swojego pendrive’a. W konsoli PlayStation4 znajduje się aplikacja Media Player dostosowana do odtwarzania piosenek i filmów ze źródeł PS4 USB. Nie przetwarza wszystkich formatów plików, jednak znaczną większość. Filmy możesz oglądać w formacie MKV, AVI, MP4 lub MPEG-2 TES bez ubytków na jakości. Wraz z nimi odtwarzany jest dźwięk równie dobrej klasy. Jeśli chodzi o odtwarzanie audio w filmach i muzyce, to masz do dyspozycji klasyczny MP3 oraz AAC, zwany inaczej M4A. Wszelkie zdjęcia z podróży lub obrazy otworzysz w JPEG, BMP oraz PNG. Każdy z nich zachowuje wysoką jakość pliku. W niektórych przypadkach spotkasz się także z napisami do filmów w formacie SRT. Pamiętaj wtedy, aby plik z napisami miał taką samą nazwę jak plik z filmem.
Odtwarzanie muzyki i filmów z pendrive’a naPlayStation 4
Jeżeli wszystkie powyższe etapy masz już za sobą, możesz teraz zgrać dowolne pliki z multimediami na swojego pendrive’a do PS4. Podłącz go do portu konsoli, występującego w przedniej części panelu i włącz konsolę. Na ekranie startowym powinna wyświetlić się aplikacja Odtwarzacz multimedialny. Jeśli jej nie ma, to wystarczy, że znajdziesz ją w sklepie PlayStation Store i pobierzesz na swoją konsolę.
Po uruchomieniu aplikacji wybierz dowolny folder, który wcześniej został utworzony na urządzeniu pamięci przenośnej. Na przykład, gdy wybrany został film, zwróć uwagę na możliwość zmiany języka, głośności oraz przewijania. Gdy chcesz przewinąć jakiś fragment, naciśnij przyciski L2 i R2. W opcjach znajdziesz ikonę CC, dzięki której włączysz napisy do filmu. Schemat wygląda tak samo zarówno w przypadku filmów, jak i muzyki. Dużym atutem w PS4 jest odtwarzanie muzyki w trakcie gry.
Jeśli zdarzyła Ci się sytuacja, że PS4 nie widzi pendrive’a, sprawdź, czy wszystkie powyższe kroki zostały wykonane. Sprawdź jeszcze raz format plików, a jeśli FAT32 nie działa, spróbuj ponownego formatu i wybierz exFAT. Dobrą taktyką, która da Ci odpowiedź na to, gdzie leży problem jest przetestowanie pendrive do PS4 na innym urządzeniu. Poproś kogoś ze swoich przyjaciół o pomoc — to z pewnością przyspieszy rozwiązanie problemu.
Jako rodzic możesz na PS4 ustawić blokadę rodzicielską blokującą dostęp do wrażliwych plików lub treści. Zrobisz to w ustawieniach aplikacji, zakładce Kontrola rodzicielska lub Zarządzanie rodziną, a następnie wpisując kod ograniczeń systemowych. Dla większego bezpieczeństwa zmień kod dostępu do ograniczeń systemu, co wyeliminuje ryzyko, że ktoś niepowołany zmieni bieżące ustawienia. Pamiętaj o tym, że ustawienia blokady rodzicielskiej dotyczą nie jednego, lecz wszystkich użytkowników konsoli PlayStation 4.
Znajdziesz w Morele
PS5 - Pendrive 256 GB - Pendrive 128 GB - Pendrive 64 GB - Pendrive 1 TB

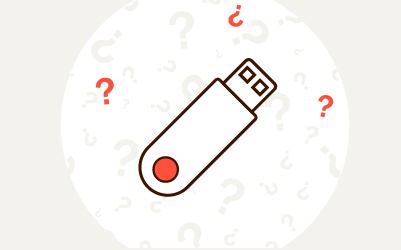
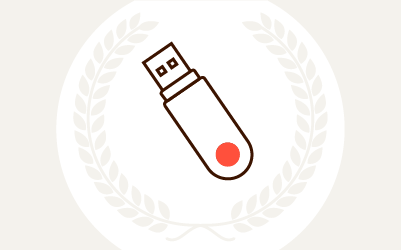
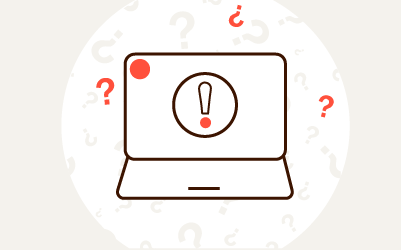
Komentarze (0)